- Виды и преимущества загрузчиков
- Как установить моды Майнкрафт
- Установка мода в Майнкрафт
- Как проверить
- Как устанавливать моды для Блоклаунчера в Minecraft
- Инструкция по установке модов на Андроид устройства
- Как устанавливать моды на Майнкрафт ПЕ.ZIP,.RAR
- Как установить моды для Minecraft Pocket Edition
- Способ установки модов с помощью официального Minecraft Launcher:
- Как установить Fabric API для Майнкрафт 1.17.1 | 1.16.5 с использованием Vanilla Launcher:
Майнкрафт относится к числу игр с открытым программным кодом. Это означает, что практически любой игрок может самостоятельно модифицировать игровой мир, а при желании – поделиться этой модификацией с другими игроками. Существует несколько способов интегрировать понравившийся мод в игру. Но перед тем, как установить мод на Майнкрафт, игроку стоит изучить его специфику и убедиться, что дополнение не будет конфликтовать с уже установленными на компьютере или сервере. Провести грамотную установку можно несколькими способами.
Виды и преимущества загрузчиков
Сегодня существует четыре популярных лоадера, которые используются для установки модов на Майнкрафт. Каждый мод создается под конкретный загрузчик и может работать только с ним.
Forge. На сегодняшний день это самый распространенный загрузчик, так как большинство разработчиков создают моды при помощи его API. Все популярные дополнения сделаны именно для него, кроме того, он совместим с Optifine. Единственным недостатком является высокая требовательность к ресурсам, из-за чего может падать FPS даже при небольшом количестве установленных модов. Это особенно заметно на новых версиях Minecraft.
LiteLoader. Удобный загрузчик, который иногда используют для создания небольших модов. Отличается высокой производительностью и при этом совместим с Forge. На данный момент работает только на версиях до 1.12.2. Главным отличием является необычный формат модов — .litemod.
Rift. Данный лоадер возник после выхода версии 1.13 и некоторое время не имел конкурентов. Но спустя несколько недель появился Фордж для новой версии, и этот загрузчик перестал быть актуальным, новые моды под него почти не появляются.
Fabric Mod Loader. Самый «молодой» из загрузчиков, вышел почти сразу после обновления Майнкрафта до версии 1.14. Он спешно конкурирует с другими лоадерами благодаря высокой скорости работы. Некоторые разработчики по просьбам пользователей делают две версии модов: для Forge и Fabric. Одним из самых известных подобных проектов является VoxelMap.
Если тебя интересуют небольшие модификации, то есть смысл поискать варианты для LiteLoader или Fabric. Но крупные проекты и сборки сегодня можно запускать только с Фордж.
Как установить моды Майнкрафт
- Установите Minecraft Forge (необходим для 99% модов)
- Скачайте подходящую версию для своего Майнкрафт
- Запустите файл при помощи JAVA (кликните правой кнопкой мыши по файлу, открыть с помощью > Java)
- Следуйте инструкциям установщика
- Нажмите сочетание клавиш на клавиатуре Win+R (кнопка «Win» находиться между «Ctrl» и «Alt»)
- Откроется окно «Выполнить», в поле «открыть» напишите %appdata% и нажмите «ок»
- Откроется папка «Roaming», в ней найдите папку «.minecraft»
- Откройте папку «.minecraft» и найди папку «mods» (если нету папки «mods», то создайте, нажмите правую кнопку мыши, создать > папку)
- Перетащите заранее скачанный мод «название.jar» (для старых версий .zip) в папку «mods»
Для работы некоторых модификаций могут потребоваться другие моды, поэтому изучите инструкцию по установке на странице мода, который вы хотите скачать.
Установка мода в Майнкрафт
Каждый мод создан для своего лоадера, поэтому у вас не получится запустить на forge, мод созданный для fabric и наоборот (бывают и исключения, но довольно редко).
Выбрав мод, внимательно ознакомьтесь с инструкцией по установке находящейся на его странице, проверьте что мод создан для вашего лоадера и нужной вам версии игры.
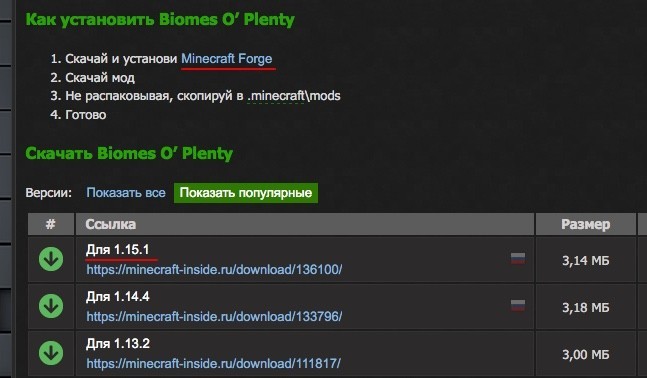
Почти все моды устанавливаются в папку .minecraft/mods, инструкцию как найти папку на разные операционные системы вы можете прочесть здесь. Данная папка создается при первом запуске minecraft forge, если у вас нет такой папки, то можете просто создать её.
Некоторые моды состоят из нескольких файлов и запакованы в архив (это всегда указано в инструкции), для установки необходимо распаковать все файлы и скопировать их в папку .minecraft/mods.
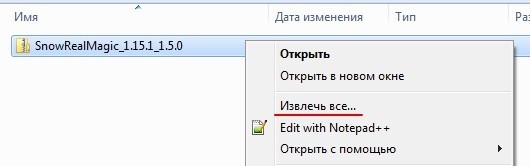
Скачайте выбранный мод для своей версии игры и скопируйте в папку .minecraft/mods, затем запустите в лаунчере профиль «Forge <версия игры=»»>», если вы все сделали правильно, у вас запустится майнкрафт, а в левом нижнем углу будет написана версия forge и количество загруженных модов.
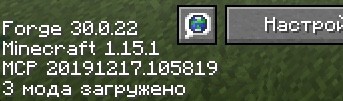
И на последок хотелось бы напомнить, что чем больше модов вы ставите в игру, тем больше ресурсов потребляет майнкрафт и больше шанс ошибок/вылетов/конфликтов между модами, поэтому старайтесь делать резервную копию своего мира, перед тем как ставить каждый новый мод.
Как проверить
Теперь, чтобы проверить правильно ли мы установили мод на Minecraft, необходимо запустить лаунчер. Проверьте выбран ли у вас профиль Forge и кликните играть.
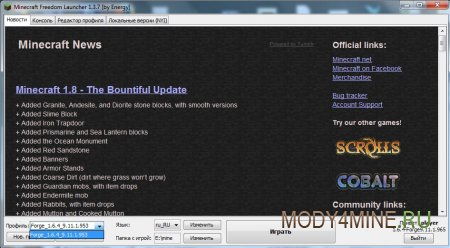
На главном экране игры кликаем Mods и смотрим появился ли наш мод в списке.
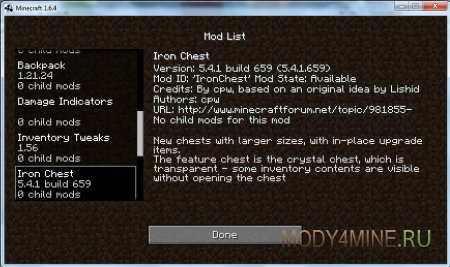
Как устанавливать моды для Блоклаунчера в Minecraft
Некоторые программисты делают моды для сторонних лаунчеров, таких как Blocklauncher, так как через сторонний софт мододелы получают возможность внедрить больше возможностей, чем в обычные аддоны. Но как же устанавливать такие моды? Давайте разбираться!
- Для начала необходимо скачать BlockLauncher, сделать это Вы сможете бесплатно с нашего сайта.
- Теперь в разделе «Моды для Minecraft PE» найдите нужный формат «modpkg» или «js» и скачайте его.
- Теперь откройте BL и нажмите на 2 кнопку как показано на скриншоте
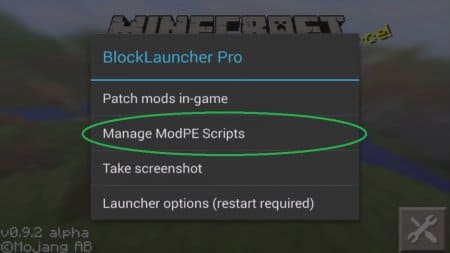
- Выберите «Импорт» — «Локальное Хранилище» и найдите в загрузках скачанный Вами мод, затем нажмите на него, после чего мод будет импортирован в Minecraft PE!
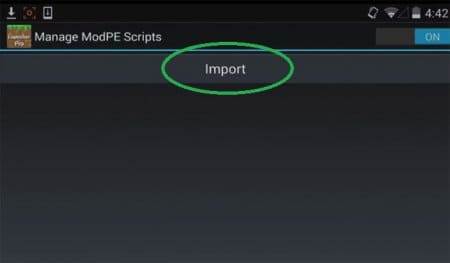
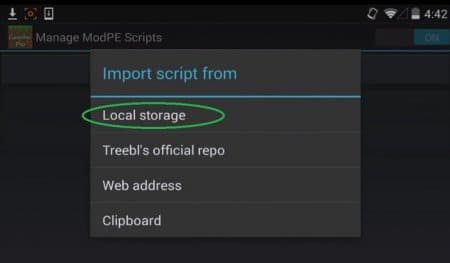
Инструкция по установке модов на Андроид устройства
Первым делом, потребуется установить отдельный Файловый Менеджер для Android устройств. Например этот или альтернативный вариант.
Даже если у вас уже имеется встроенный файловый менеджер, мы настоятельно рекомендуем установить одно из приложений по ссылкам выше, так как они протестированы и точно умеют работать с файлами для Майнкрафт ПЕ.
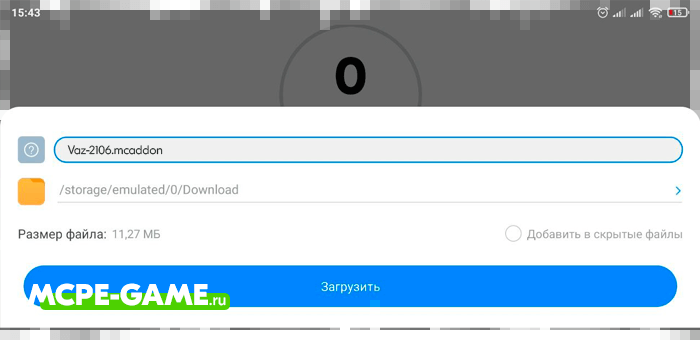
Перейдите на страницу с модом и скачайте его на свое устройство, указав необходимую папку для сохранения файлов. Обычно, необходимо скачать сразу два файла — Behavior и Resource. Некоторые моды состоят только из одного файла с разрешением .mcaddon
Как устанавливать моды на Майнкрафт ПЕ.ZIP,.RAR
В последнее время часто встречаются архивированные моды с расширениями .ZIP и .RAR. С ними придётся немного повозиться, но ничего сложного. Выполните следующие действия:
1. Скачайте мод. Ваша версия игры должна быть не меньше, чем 0.16.0
2. Откройте файловый менеджер своего устройства и зайдите в папку с загрузками
3. Отыщите скачанный файл и распакуйте его, нажав на него длительно и выбрав «Извлечь в» («Extract to»)
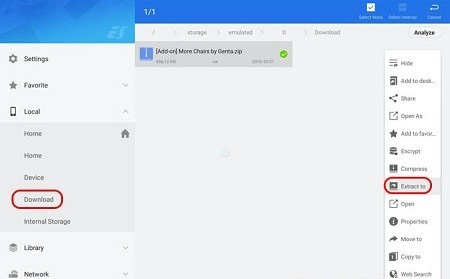
4. В открывшемся окне выберите папку для модов сразу или же распакуйте в текущую папку, а затем скопируйте файл в нужное место по пути: /games/com.mojang/
Важно обратить внимание, что контент внутри может быть разный – моды, текстуры, ресурсы и т.д. Для каждого из видов есть своя конечная папка:
Моды – behavior_packs
Карты – minecraftWorlds
Текстуры – resource_packs
ПАПКА, КОТОРУЮ НЕЛЬЗЯ ТРОГАТЬ – minecraftpe
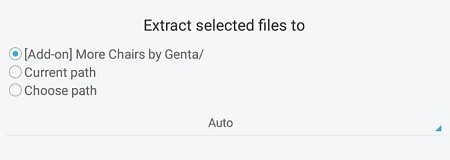
5. После переноса распакованной папки в нужную директорию, можно запускать игру и создавать новый мир, либо открывать редактор старого. Там нужно выбрать установленные вами элементы.

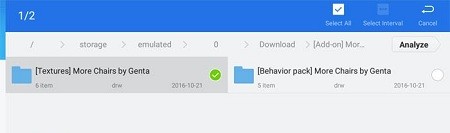
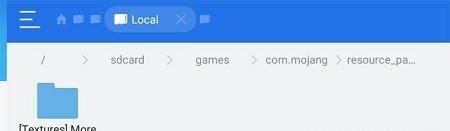
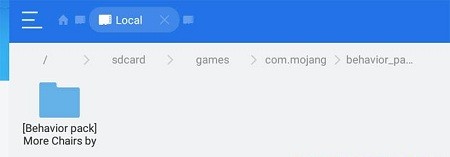
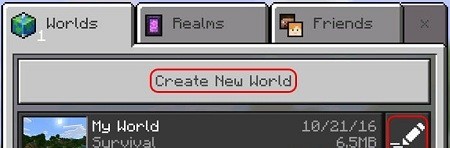
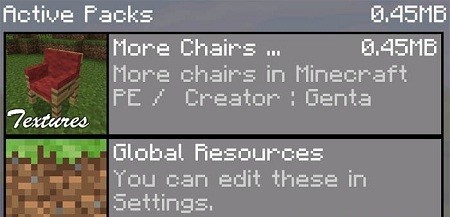
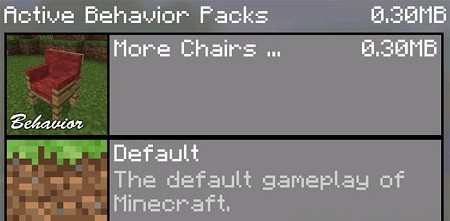
6. Теперь можно начать играть.

Как установить моды для Minecraft Pocket Edition
Установка модов с расширением «.mcpack/.mcaddon» Скажу сразу, что в установке модов с расширением «.mcpack» и «.mcaddon» нет никакой разницы. Суть в том, что расширение «.mcaddon» всего лишь содержит оба файла мода (пакеты поведения и пакеты текстур), в отличии от файла «.mcpack», который может содержать либо пакеты текстур, либо пакеты поведений.
- Скачайте файл с расширением «.mcpack/.mcaddon» на Ваше устройство.
- После завершения скачивания необходимо открыть скачанный файл. Данное действие спровоцирует установку всех компонентов выбранного Вами мода.
- Следующий шаг — зайти в Майнкрафт Покет Эдишн и войти в настройки игры.
- Здесь мы должны установить скачанные нами файлы с расширением «.mcpack/.mcaddon» для нужного нам мира.
- Обязательно необходимо выбирать все компоненты, представленные в моде!
- После выполнения всех вышеперечисленных действий необходимо совершить перезапуск Minecraft PE.
- Все! Теперь Ваш мод установлен для необходимого Вам мира МКПЕ и полностью функционирует. Довольно просто, не так ли?
Установка модов с расширением «.zip»- Скачайте файл необходимого Вам дополнения в формате «.zip».
- Далее Вам необходимо найти папку на Вашем устройстве под названием «Загрузки» (также возможен вариант «Downloads»).
- Все файлы, находящиеся в скачанном Вами архиве, и имеющие пометку «behavior», необходимо переместить в папку, располагающуюся по данному пути «/games/com.mojang/behavior_packs/».
- Файлы с пометкой «resource» нужно отправить в «/games/com.mojang/resource_packs/». Если в архиве отсутствует файл с данной пометкой — не пугайтесь. Это значит, что скачанный Вами мод изменяет лишь пакеты поведений мира MCPE, и никак не затрагивает текстуры.
- Далее Вам нужно войти в Minecraft Pocket Edition.
- Для выбранного Вами мира, аналогично установке Выше, необходимо установить импортированные Вами дополнения (чаще всего они имеют такое же название, как и папка, которую Вы перемещали).
- Готово! Теперь войдите в нужный Вам мир и наслаждайтесь установленным модом!
Думаю, что прочитав данный гайд Вы навсегда разобрались с установкой модов для Майнкрафт ПЕ.
Способ установки модов с помощью официального Minecraft Launcher:
Установка модов в нём сложнее, так как там нет уже готовых версий OptiFine и Forge, как они встроены в пиратских лаучнерах. Но можно упростить себе задачу, установив forge клиент. О том, как это сделать мы писали ранее здесь. После установки он появится во всех лаунчерах, даже в официальном. Про установку Fabric вы можете прочитать в отдельной статье. Там всё расписано подробно, так что вы вряд ли запутаетесь. Вот эта статья. ВНИМАНИЕ!! Моды, созданные под Fabric и Forge работают только для Fabric и Forge соответственно! Мод для Fabric не будет работать, если вы выбрали Forge для загрузки игры и наоборот.
1. После установки Forge версии игры заходим в лаунчер игры.
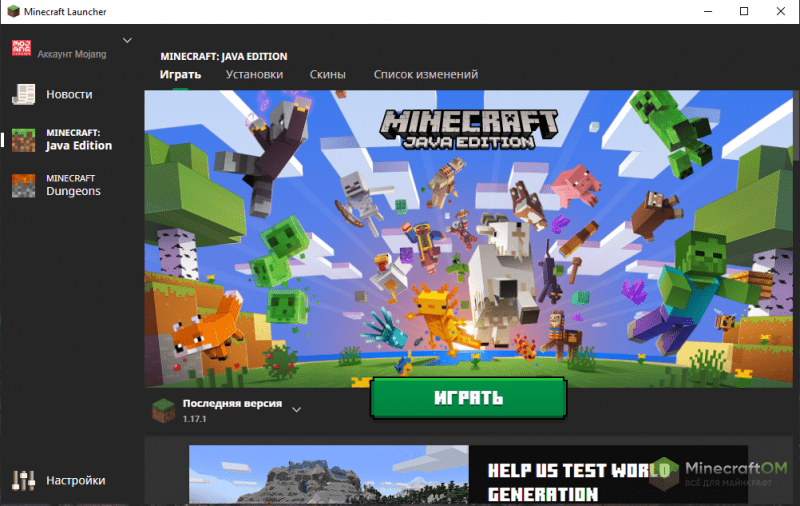
2. Нажимаем на выбор версии игры и ищем ту, которую вы только что установили (у модифицированной версии есть приписка Forge).
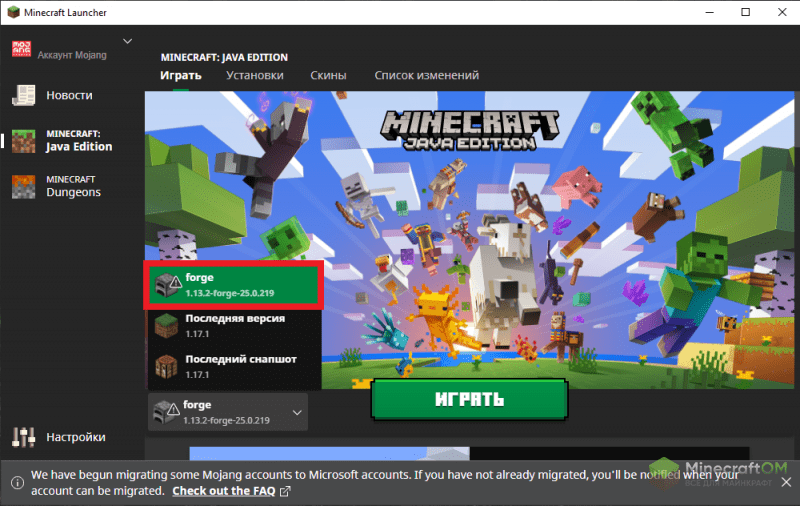
3. Майнкрафт лаунчер может выдать предупреждение, но все в порядке. Просто нажимаем на кнопку «Играть».
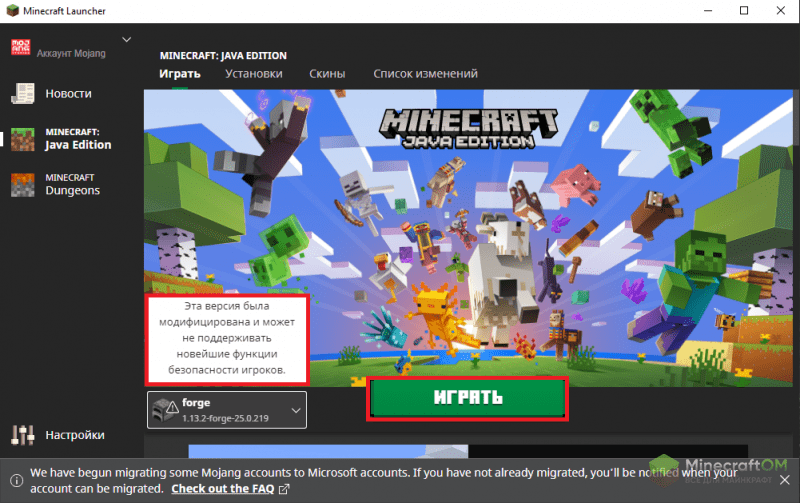
Как установить Fabric API для Майнкрафт 1.17.1 | 1.16.5 с использованием Vanilla Launcher:
Выполните 8 шагов ниже, чтобы установить мод Fabric API:
- Скачайте и установите Minecraft Launcher Vanilla.
- Загрузите и установите Fabric Installer для Vanilla Launcher.
- Запустите только что загруженный файл jar, выберите версию, которую хотите установить, и нажмите «Установить».
- Запустите Minecraft, выберите профиль для установки Fabric и нажмите Play.
- Нажмите Пуск на рабочем столе.
- Откройте Run => Введите %appdata% в Run и нажмите Enter.
- Зайдите в Roaming / .minecraft / mods.
- Поместите файл jar в папку модов и запустите Minecraft.
Fabric API Mod 1.17.1 | 1.16.5 для Minecraft — это мод основной библиотеки, запрограммированный командой Fabric (загрузчик модов для Minecraft), запрограммированный с целью поддержки выпуска и предоставления ресурсов для других модов, поэтому он часто экспортируется и отображается в разделе «запрос» при установке.
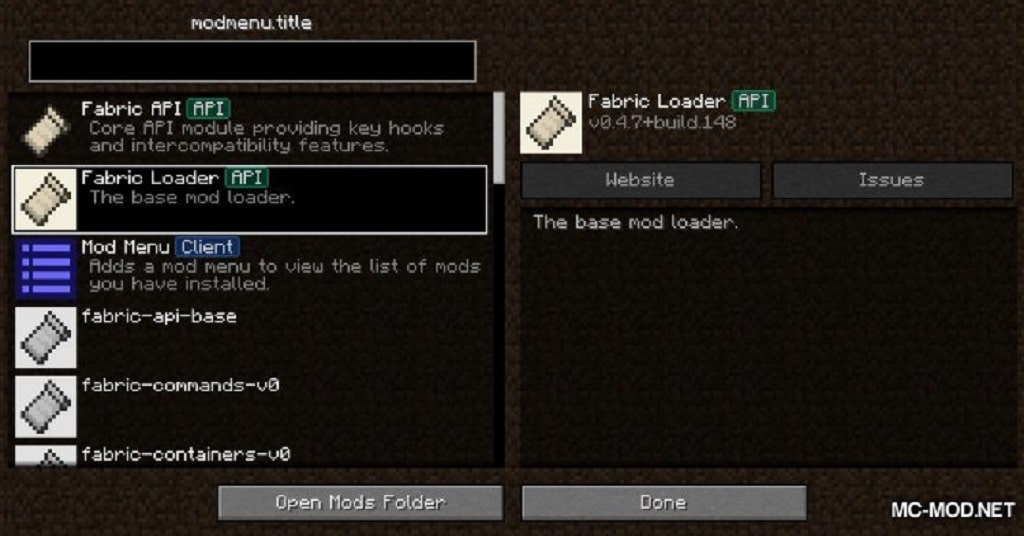
Большинству модов для 1.14+ в настоящее время требуются Fabric и Fabric API, так что это определенно мод, который вы хотите установить, если собираетесь использовать моды для Minecraft 1.14+.
Советы о том, как установить для установленного майнкрафт моды, взяты с самых популярных сайтов, посвященных этой игре. Приведенные рекомендации достоверны, они позволяют провести установку модов быстро и без привнесения новых сложностей в игру. Однако следует учитывать, что даже при отсутствии конфликтов модов друг с другом игра, превращенная в «сборную солянку», начинает часто зависать. Причина этому – слабая мощность компьютера, неспособного «потянуть» увеличенную нагрузку, которую дают новые объекты и ресурсы в игре. Решить эту проблему можно только апгрейдом ПК или удалением части модов.
Источники:







